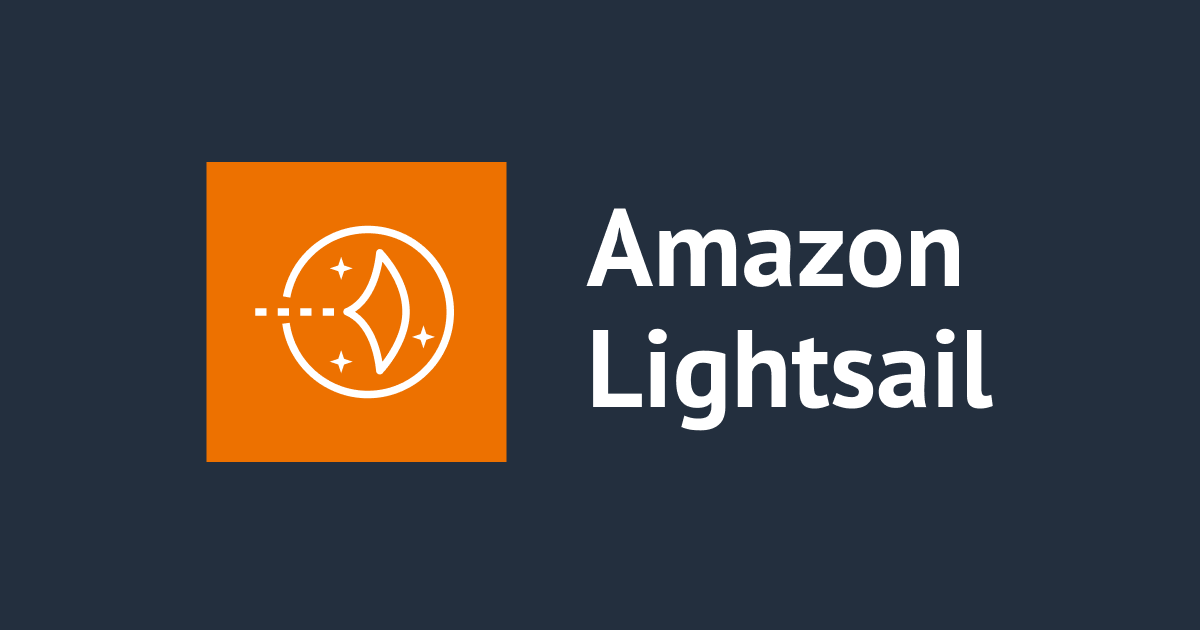
Amazon Lightsailを使って月額3.5$で運用できるWordPressサイトを構築してみた
はじめに
こんにちは!AWS事業本部コンサルティング部の和田響です。
この記事では個人でブログサイトを立ち上げたい方などに向けて、Amazon Lightsailを使ったWordPressサイト構築の方法について記載します。
この記事のゴールは「実際にWordPressコンソールにログインできる」ようになるまでです。
Amazon Lightsailとは
「Amazon Lightsail の特徴」 Amazon Lightsail は、数クリックでウェブアプリケーションやウェブサイトを立ち上げられる、使いやすいクラウドリソースを提供します。Lightsail は、インスタンス、コンテナ、データベース、ストレージなどの簡素化されたサービスを提供します。Lightsail では、WordPress、Prestashop、LAMP などの事前に設定されたブループリントを使用して、ウェブサイトやアプリケーションを簡単に立ち上げることができます。また、Lightsail では、静的なコンテンツをホストするだけでなく、世界中のオーディエンスにコンテンツを提供したり、Windows Business サーバーを立ち上げて実行することもできます。Lightsail コンソールは、設定プロセスをガイドし、多くの場合はコンポーネントがすでに設定されています。
つまりAmazon Lightsailを使うことで数クリックでWordPressサイトを構築できます。
やってみる
AWSアカウントの作成
Amazon Lightsailを利用するためにはAWSのアカウントが必要になります。
まだ持っていない方は、以下のドキュメントを参考に作成しましょう。
AWS アカウント作成の流れ
インスタンスの作成
まずAWSコンソールから「Lightsail」ページを開きます。

「Let’s get started」をクリックし、インスタンスの作成を開始します。

プラットフォームとテンプレートを選択します。
ここではデフォルトの「Linux/Unix」と「WordPress」を選択します。

次に料金プランを選択します。
ここでは一番安い3.5$のプランを選択します。

最後に名前を決めて「Create instance」をクリックします。
今回は名前はデフォルトのままにしますが、わかりやすい名前をつけることをお勧めします。

先ほど設定した名前のインスタンスが表示されていれば作成完了です。

ドメインの購入
ウェブサイトの構築にはサーバに加えてドメインが必要になります。
ドメインは他のサイトで購入することも可能ですが、今回はAWSで購入していきます。
サイドタブから「Domains & DNS」を開きます。

「Regoster domain」をクリックします。

「Specify a domain name」に自分の希望するドメインを記入し、「Check availability」をクリックします。

今回は「wada-hibiki-hoge.net」を11$/1年 で購入します。

もしも使用したいドメインがすでに誰かが購入済みである場合などで、利用できない場合は他の候補が表示されます。

ドメインの自動更新を有効にする場合は「Automatic renewal is active」をオンにします。
ドメインの更新忘れによってサイトが急に見れなくなるリスクもあるので、基本的にはオンにしておいて問題ありません。

購入者情報を入力し「register domain」をクリックします。

購入者情報で入力したメールアドレスに「Registration of <ドメイン名> succeeded」というメールが届けば購入完了です。

「Create a DNS Zone」をクリックします。

「Domain source」で「Use a domain that is registered with Amazon Route 53」を選択し、先ほど作成したドメインをリストから選択します。
「Create a DNS Zone」をクリックします。

「Name servers」にネームサーバのリストが表示されていることを確認します。

ドメインの割り当て
サイドバーから「Instances」を開き、作成したインスタンスを選択します。
「Networking」タブを開き、「Attach a static IP」をクリックします。

任意のstatic IP名を入力し「Create and attach」をクリックします。

Public IPv4アドレスが割り当てられていることを確認します。

「Domains」タブを開き「Assign domain」をクリックします。
購入したドメインを選択し「Assign」をクリックします。

ブラウザで購入したドメインを検索し、ブログサイトが表示されることを確認します。

ここまででWordPressサイトを作成し、ブラウザからのアクセスが可能になりました。
SSL設定
作成したサイトはHTTPSでの接続はできないため、SSLの設定をしHTTPSでの接続を可能にします。

サイドバーから「Instances」を開き、作成したインスタンスを選択します。
「Connect Using SSH」をクリックしインスタンスにSSH接続します。

次のコマンドを入力して、bncertツールを実行します。
$ sudo /opt/bitnami/bncert-tool
Domain listにドメインを入力してEnterを押します。
Domain list []:
www有りのドメインを追加するか選択します。
The following domains were not included: www.wada-hibiki-hoge.net. Do you want to add them? [Y/n]:
HTTPでアクセスした場合にHTTPSへリダイレクトするか聞かれているので、Yを入力しEnterを押します。
Enable HTTP to HTTPS redirection [Y/n]:Y
以下の作業に同意できるか聞かれているのでYを入力してEnterを押します。
---------------------------------------------------------------------------- Changes to perform The following changes will be performed to your Bitnami installation: 1. Stop web server 2. Configure web server to use a free Let's Encrypt certificate for the domains: wada-hibiki-hoge.net 3. Configure a cron job to automatically renew the certificate each month 4. Configure web server name to: wada-hibiki-hoge.net 5. Enable HTTP to HTTPS redirection (example: redirect http://wada-hibiki-hoge.net to https://wada-hibiki-hoge.net) 6. Start web server once all changes have been performed Do you agree to these changes? [Y/n]: Y
メールアドレスの入力が求められるので自分のメールアドレスを入力してEnterを押します。
E-mail address []:
同意できるか聞かれているのでYを入力してEnterを押します。
The Let's Encrypt Subscriber Agreement can be found at: https://letsencrypt.org/documents/LE-SA-v1.3-September-21-2022.pdf Do you agree to the Let's Encrypt Subscriber Agreement? [Y/n]: Y
Enterを押して終了です。
---------------------------------------------------------------------------- Success The Bitnami HTTPS Configuration Tool succeeded in modifying your installation. The configuration report is shown below. Backup files: * /opt/bitnami/apache/conf/httpd.conf.back.202312300951 * /opt/bitnami/apache/conf/bitnami/bitnami.conf.back.202312300951 * /opt/bitnami/apache/conf/bitnami/bitnami-ssl.conf.back.202312300951 * /opt/bitnami/apache/conf/vhosts/wordpress-https-vhost.conf.back.202312300951 * /opt/bitnami/apache/conf/vhosts/wordpress-vhost.conf.back.202312300951 Find more details in the log file: /tmp/bncert-202312300951.log If you find any issues, please check Bitnami Support forums at: https://github.com/bitnami/vms Press [Enter] to continue:
サイトのドメインにHTTPSで接続できることを確認します。
 .
.
WordPressコンソールにログイン
SSL設定の手順でSSHしたターミナルで以下コマンドを実行しパスワードを確認します。
$ cat bitnami_application_password
以下にアクセスできることを確認します。
https://ドメイン名/wp-admin
ユーザ名は「user」、パスワードは先ほど確認したものを入力しログインします。

WordPressのコンソールが表示されていることを確認します。

最後に
ここまで設定できれば、あとは自分の好きなようにWordPressをカスタマイズし自分のブログサイトとして運営するだけです。
この記事がどなたかの役に立てれば幸いです。

![[アップデート] Amazon Lightsail の IPv6 のみネットワークタイプでもブラウザベースの SSH/RDP 接続がサポートされました](https://images.ctfassets.net/ct0aopd36mqt/wp-thumbnail-fa410506a858dc9244cc2631570b82d3/bbcb1ae519d46d2d304f32e4c77a763e/amazon-lightsail)

